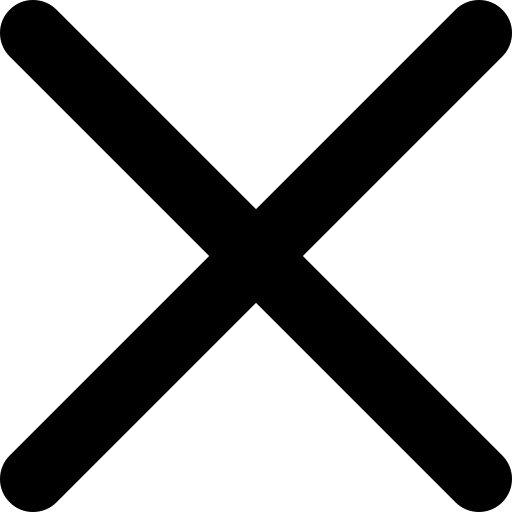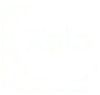Việc in file Excel là nhu cầu cần thiết đối với mọi người, đặc biệt là dân văn phòng. Tuy nhiên, làm sao để có thể in tất cả nội dung cần thiết vào cùng 1 trang A4 mà không bị chuyển sang trang khác là điều mà không phải ai cũng biết. Bài viết sau đây sẽ cung cấp cho bạn cách in hết khổ giấy A4 trong Excel.
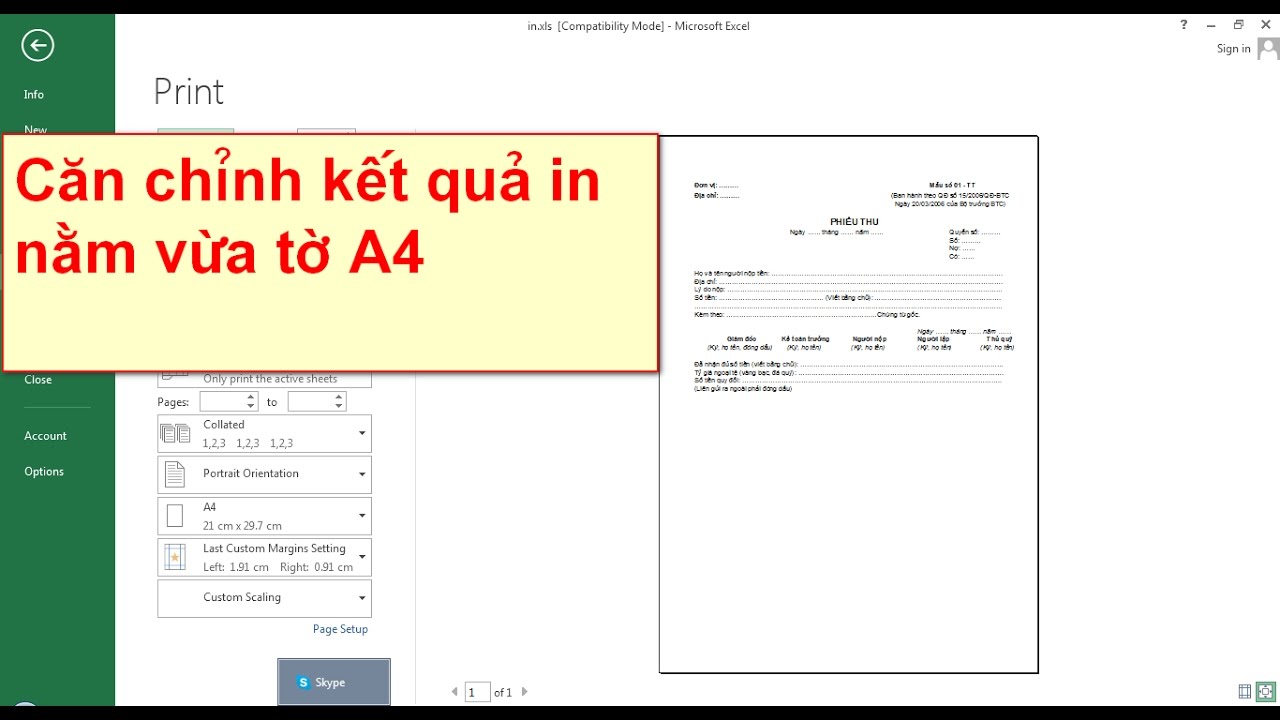 Bạn đã biết cách in Full khổ giấy A4 trong Excel?
Bạn đã biết cách in Full khổ giấy A4 trong Excel?
Nội dung bài viết
I. Cài đặt loại giấy in là giấy A4 trong Excel
– Bước 1: Truy cập vào thẻ Page Layout, nhấn vào ô vuông ở góc để mở cửa số Page Setup.
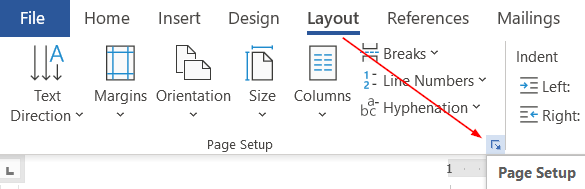
– Bước 2: Ở cửa sổ Page Setup, click chuột vào nhóm Page => chọn mục Paper size => chọn A4, sau đó bấm OK.
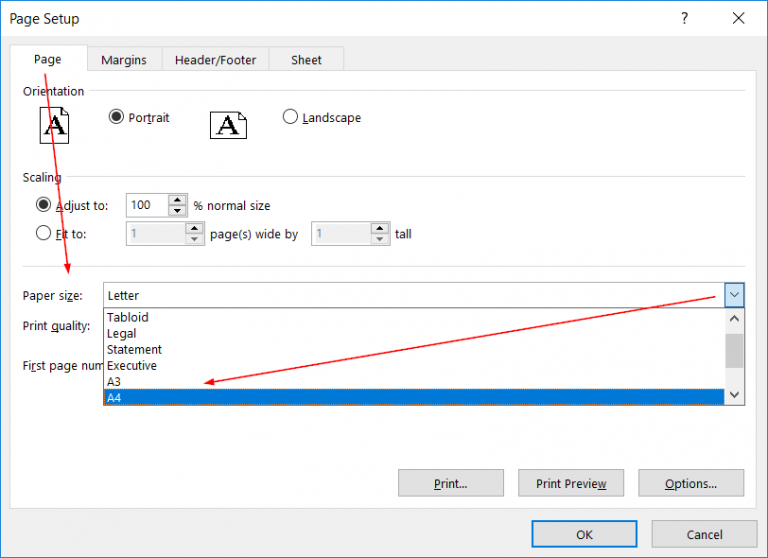
Lưu ý: Cách thiết lập trên áp dụng cho Excel 2010, 2013, 2016, 2019.
>>>>Xem thêm: Hướng dẫn chi tiết cách in ảnh full khổ giấy A4
II. Hướng dẫn cách in hết khổ giấy A4 trong Excel
– Bước 1: Mở file excel muốn in lên => chọn File => sau đó chọn Options.
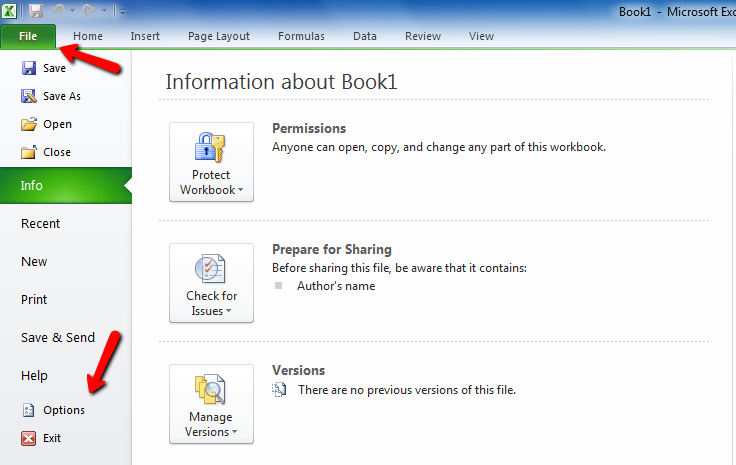
– Bước 2: Vào mục Advanced => tìm mục cale content for A4 or 8.5 x 11″ paper sizes và bỏ chọn nó sau đó nhấn OK, vậy là đã hoàn thành việc thiết lập in hết khổ giấy A4 trong Excel.
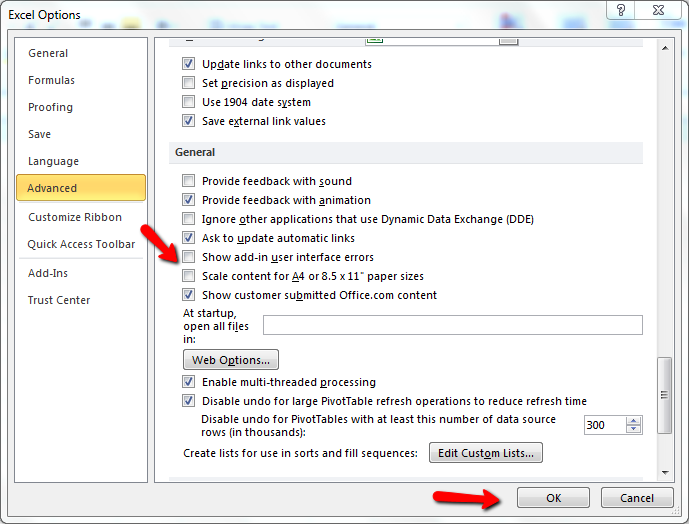
Tìm hiểu thêm:
- In decal trong suốt giá rẻ theo yêu cầu tại tphcm
- In decal xi bạc, tem bạc chất lượng cao lấy ngay tại TPHCMI
III. Hướng dẫn chọn khổ giấy và căn chỉnh lề của khổ giấy A4 trong Excel
1. Hướng dẫn chuyển khổ giấy dọc sang ngang
Để in Excel vừa trang giấy A4 thì bạn phải chuyển khổ giấy dọc sang ngang.
Để tiến hành chuyển khổ giấy, Bạn vào mục Page Layout => chọn Orientation, sau đó chuyển từ Portrait sang Landscape.
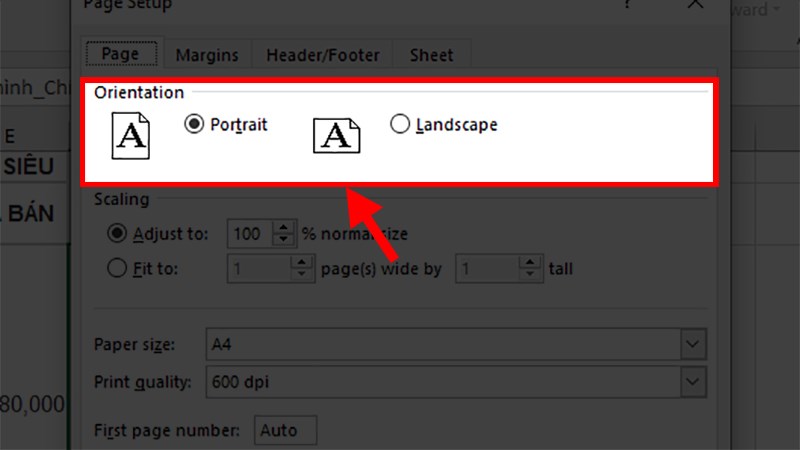
Cách chuyển khổ giấy từ dọc sang ngang
2. Hướng dẫn căn chỉnh lại khổ giấy khi in file Excel
Thay đổi khổ giấy để in tệp Excel trên trang A4 sẽ giúp bạn in nhiều thông tin hơn và có tính thẩm mỹ hơn. Để căn chỉnh lại kích thước trang, bạn vào phần Margins của phần Page Setup và nhập lại các thông số cho Right (Phải) và Left (Trái).
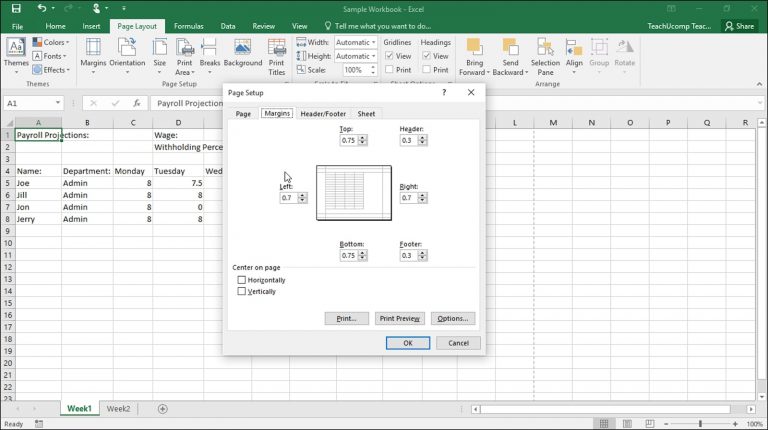
Cách chỉnh khổ giấy khi in trong Excel
3. Hướng dẫn thay đổi lại kích thước của bảng khi in trong Excel
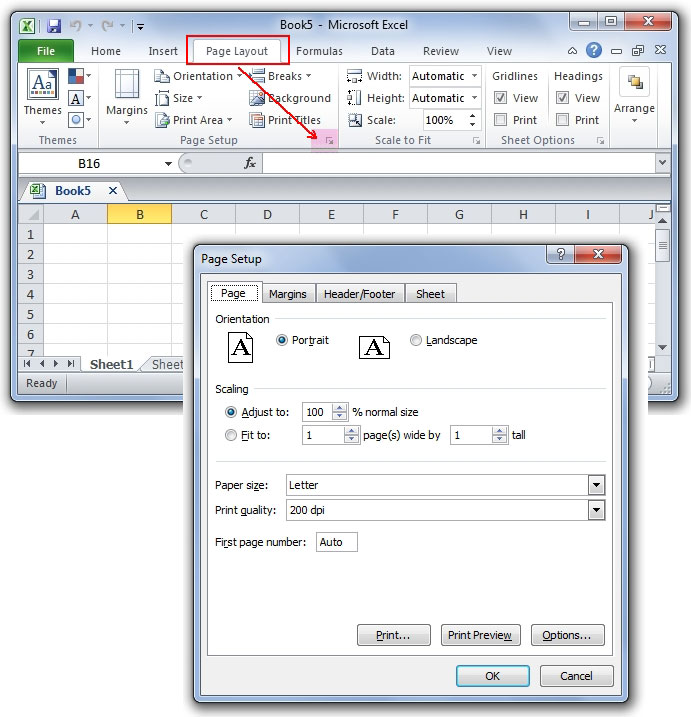
Cách điều chỉnh lại kích thước bảng khi in trong Excel
IV. Mục đích và ưu điểm của việc in Excel vừa trang giấy A4
Một tập tin Excel có rất nhiều dữ liệu trong mỗi cột, khi in ra, bảng sẽ bị chia thành hai phần bên trái và bên phải làm cho dữ liệu không đầy đủ. Do đó, việc in tệp Excel vừa trên trang A4 sẽ giúp:
- Giúp bạn giữ nguyên nội dung của các tệp Excel của mình.
- Cho phép bạn chỉnh sửa những gì được hiển thị khi in.
- Giúp bạn loại bỏ những khoảng trống không cần thiết khi in.
Trên đây là toàn bộ thông tin chia sẻ về cách in hết khổ giấy A4 trong Excel. In An Khánh hy vọng qua bài viết này sẽ giúp bạn hoàn thành tốt công việc của mình.
THÔNG TIN IN AN KHÁNH
Địa chỉ: 10/5 Nguyễn Hồng Đào, Phường 14, Q.Tân Bình, TP. HCM
Hotline: 0967 697 932 – 0936 673 379
Email: ankhanhprinting@gmail.com
Website: https://inankhanh.com/
Thời gian làm việc: Thứ 2 – Thứ 7
Sáng: 8h – 12h, Chiều: 13h30 – 17h
Xem thêm dịch vụ in ấn tại in An Khánh: