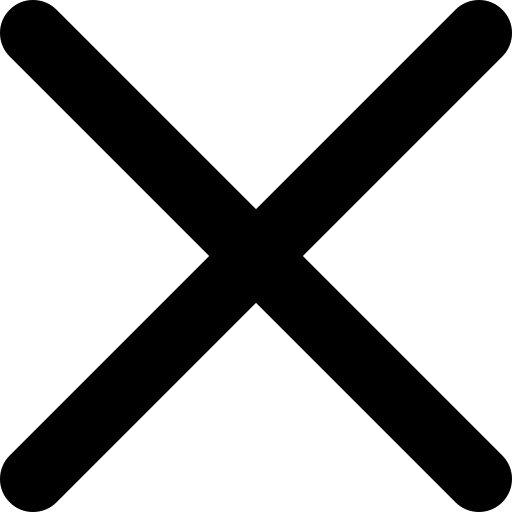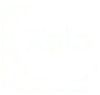Hiện nay, máy in hiện nay là vật dụng hữu ích, mang lại nhiều tiện lợi cho con người, nhất là ở trong môi trường văn phòng cần nhiều văn bản.
Tuy nhiên, không phải ai cũng biết cách in trực tiếp dữ liệu từ điện thoại tránh rườm rà và giúp tiết kiệm thời gian. Chính vì vậy, bài viết tham khảo sau đây sẽ hướng dẫn bạn cách in ảnh từ điện thoại ra giấy A4.

Nội dung bài viết
I. Hướng dẫn bạn cách in ảnh từ điện thoại ra giấy a4
Để in ra máy in từ thiết bị di động Android hoặc IOS, bạn cần chuẩn bị một máy in laser có hỗ trợ ngôn ngữ PCL hoặc là sản phẩm máy đó có hỗ trợ kết nối Wifi.
Hầu hết các dòng sản phẩm máy in laser được tích hợp PCL này hiện có rất nhiều lựa chọn trên thị trường với giá thành phù hợp. Đối với nhu cầu sử dụng vừa đủ của cá nhân, bạn nên chọn máy in có giá bán dưới 5 triệu đồng như: HP LaserJet Pro P1102w, Canon MF4720W… hoặc có thể thuê máy photocopy để rẻ hơn.
Đối với các doanh nghiệp lớn thì có thể sử dụng các dòng máy in có giá thành từ 8 triệu trở lên. Hiện tại, đa phần các dòng máy in chỉ hỗ trợ cho hệ điều hành Android từ phiên bản 2.2 trở lên và IOS từ phiên bản 4.2 trở lên.
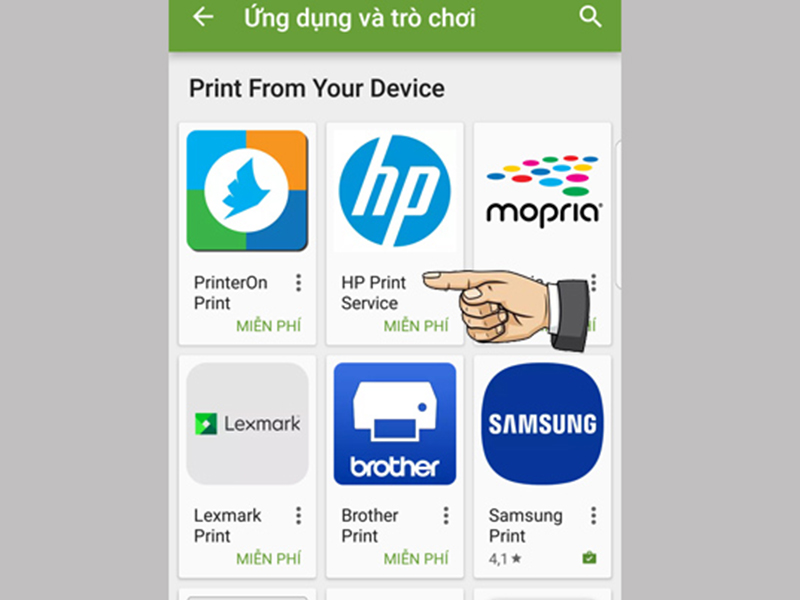
Tìm hiểu thêm:
- In tem nhãn số lượng ít lấy liền tại TP.HCM [Báo Giá]
- In decal 7 màu – Tem Hologram chống hàng giả chất lượng cao
II. Hướng dẫn cài đặt và in ảnh, tài liệu từ điện thoại ra máy in
1. Hướng dẫn cài đặt và in ảnh, tài liệu từ điện thoại ra máy in với phần mềm ePrint
Bước 1: Kết nối máy in với mạng hiện có hoặc bộ định tuyến wifi được cắm vào cổng mạng thông qua Switch.
Bước 2: Tải xuống và cài đặt ứng dụng ePrint trên Google Play hoặc Trình quản lý iOS của Apple, bạn có thể truy cập Cydia để cài đặt phần mềm.
Bước 3: Sau đó, thực hiện cài đặt máy in bằng cách sau: Nhấn chọn Add a printer và rồi chọn Add a printer một lần nữa. Lúc này, ứng dụng trên điện thoại sẽ tự động tìm kiếm những thiết bị máy in đã kết nối với mạng LAN đang sử dụng.
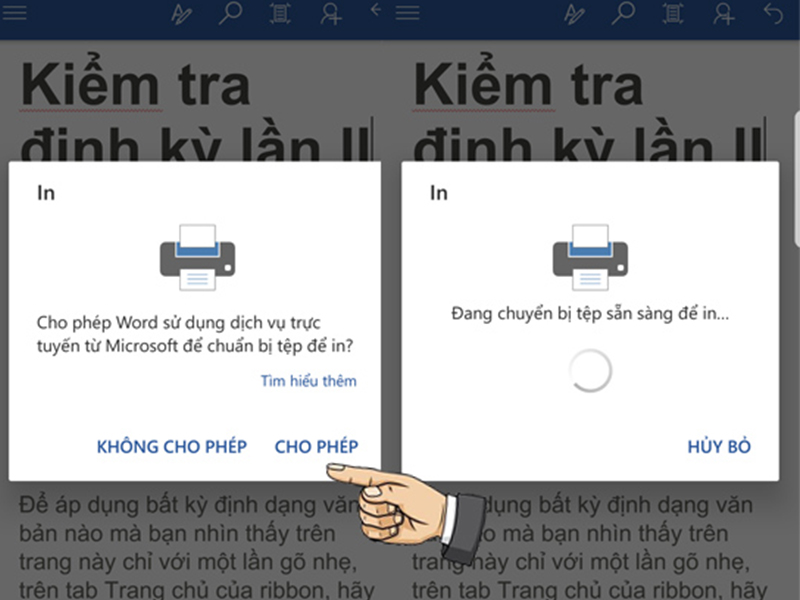
Sau khi kết nối thành công, bạn sẽ có thể thực hiện in tài liệu bằng cách:
Chọn ảnh, tài liệu cần in => chọn Print setting. Tiếp đến bạn thay đổi các thông số cần thiết như: Khổ in, chế độ in full trang, chế độ in màu, in 2 mặt, 1 mặt… mà mình muốn. Sau đó nhấn nút Print.
2. Thực hiện cài đặt và in ảnh, tài liệu với các máy in đã có hỗ trợ phần mềm riêng
Để thực hiện việc này thì máy in của bạn phải đang được kết nối wifi và có hỗ trợ cung cấp ứng dụng in dành riêng cho điện thoại có hệ điều hành Android hoặc IOS.
Hiện nay, trên thị trường có 2 hãng máy in cung cấp ứng dụng tiện lợi này, đó là Canon Mobile Printing và HP ePrint.
Các bước thực hiện như sau:
Bước 1: Kết nối điện thoại của mình vào máy in có sử dụng chung 1 mạng wifi.
Bước 2: Sau đó, bật trình quản lý ứng dụng máy in của Canon hoặc HP lên.
Bước 3: Ứng dụng này sẽ tự động tìm kiếm và hiển thị máy in lên màn hình. Lúc này, bạn chỉ cần lựa chọn máy in mà mình mong muốn.
Sau khi hoàn thành các bước trên thì bạn có thể in ảnh, tài liệu từ điện thoại như mình mong muốn. Thao tác in giống với cách in ở phần 1 phía trên.
Xem thêm:
III. Cách in ảnh, tài liệu từ điện thoại ra giấy A4 theo từng hệ điều hành
1. IOS
1.1. Máy in phải hỗ trợ tính năng AirPrint
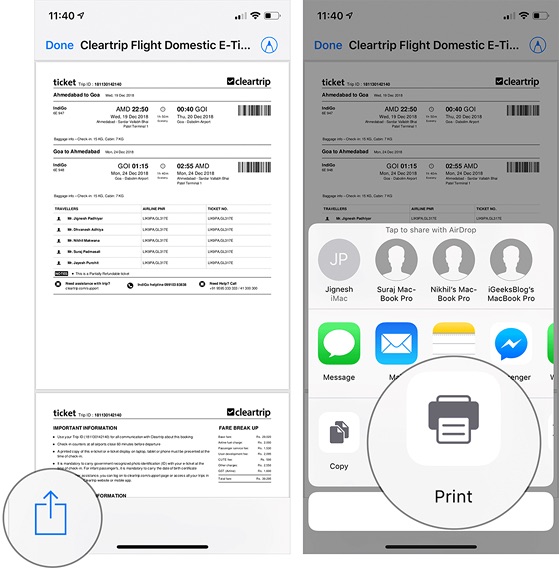
Đầu tiên, máy in của bạn phải đảm bảo kết nối với mạng WiFi.
Tiếp theo, mở tài liệu bạn muốn in và nhấp vào nút chia sẻ => In. rên màn hình tiếp theo, nhấp vào Select Printer và chọn máy in bạn muốn sử dụng. Sau đó, thay đổi một vài thông số như phạm vi trang, số lượng bản in, một mặt/hai mặt, in trắng đen hay in màu… Cuối cùng, nhấp vào nút Print ở góc trên bên phải.
1.2. In tài liệu, hình ảnh mà không cần AirPrint
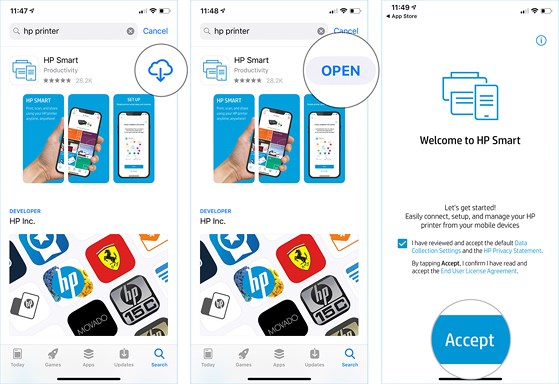
Bước 1: Trước tiên, hãy tải xuống và cài đặt ứng dụng máy in cho điện thoại của bạn từ App Store hoặc trang web của nhà sản xuất. Sau khi hoàn tất, người dùng chỉ cần mở ứng dụng và điều hướng đến tài liệu họ muốn in.
Bước 2: Trước khi in, bạn nên thiết lập lại một số thông số như số lượng in, chất lượng, in màu hay in đen trắng… thông qua biểu tượng cài đặt ở góc trên bên phải, sau đó nhấn Hoàn tất => In để bắt đầu.
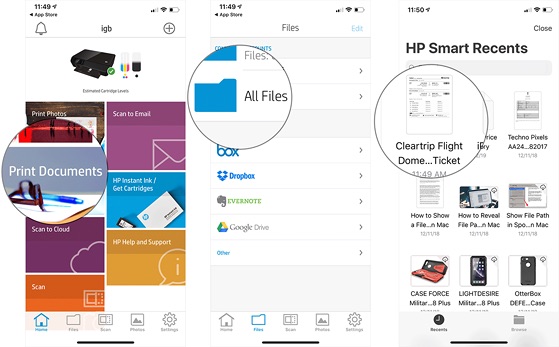
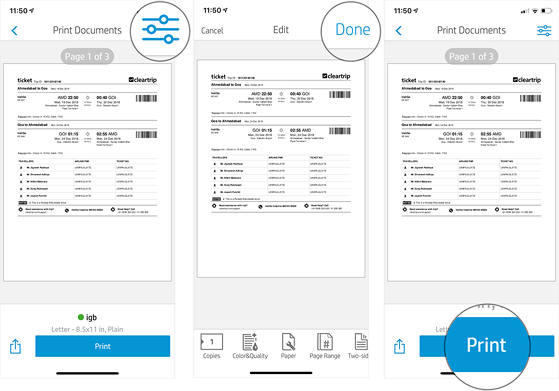
Nếu muốn kiểm soát nhiều hơn, bạn có thể sử dụng phần mềm của bên thứ ba như Printopia, HandyPrint, và Printer Pro.
2. Android
Đối với thiết bị sử dụng hệ điều hành Android có thể tận dụng Google Cloud Print để thực hiện in ảnh, tài liệu không dây.
Lưu ý: không phải t các dòng máy in nào cũng đều có thể sử dụng in với Google Cloud Print.
Bước 1: Để in, đầu tiên, mở trình duyệt Chrome trên máy tính và đăng nhập vào tài khoản Google t. Sau đó, gõ lên thanh địa chỉ dòng chrome://settings, rồi kéo xuống dưới và chọn Advanced (nâng cao) => nhấn chọn Printing => rồi chọn Google Cloud Print => chọn Manage Cloud Print devices (quản lý thiết bị Cloud Print) => Cuối cùng là Add printers (thêm máy in).
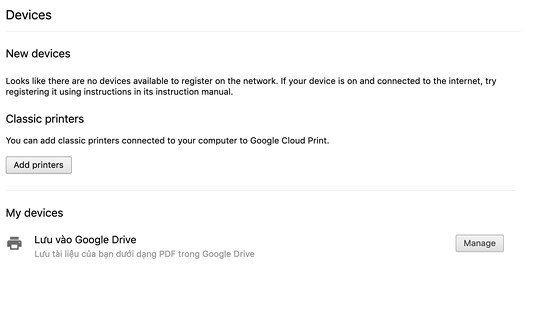
Bước 2: Lúc này, trình duyệt Chrome sẽ hiển thị tất cả danh sách máy in đã được cài trên máy tính. Lúc này, bạn chỉ cần chọn máy in muốn đăng ký vào Google Cloud Print rồi nhấn Add printers.
Bước 3: Sau khi hoàn thành, bạn tiến hành cài đặt ứng dụng Google Cloud Print cho điện thoại của mình thông qua Google Play (trường hợp điện thoại bạn đã hỗ trợ ứng dụng này thì không cần cài đặt).
Lưu ý: Tài khoản Google trên điện thoại và trên trình duyệt phải giống nhau.
Bước 4: Lúc này, để in hình ảnh, tài liệu trên điện thoại, bạn chỉ cần phải mở ứng dụng Google Photos, sau đó chọn tấm ảnh, tài liệu cần in => chọn biểu tượng ba chấm ở góc trên cùng bên phải.
Sau khi bạn lựa chọn máy in phù hợp, thiết lập các thông số như khổ giấy, bản in, màu, hướng, in một mặt/hai mặt… thì sẽ nhấn vào nút Print để tiến hành in.
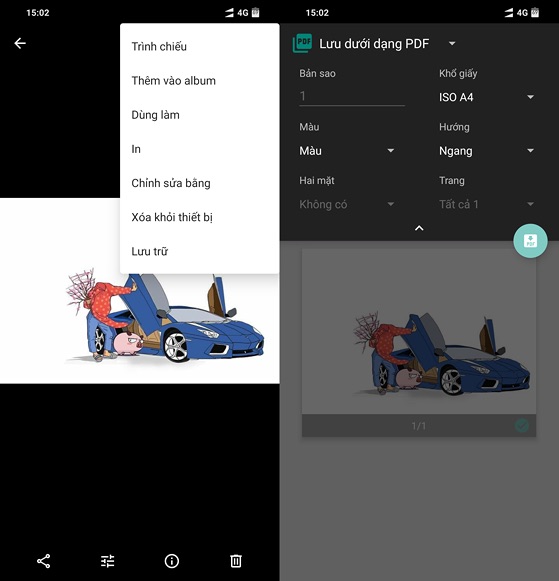
Bước 5: Tương tự, đối với các loại tài liệu dưới dạng khác (word, pdf, excel…), bạn phải mở các ứng dụng tương ứng trên điện thoại như WPS Office, Microsoft Word Sau đó bấm vào biểu tượng ba chấm ở góc trên cùng bên phải rồi chọn Print để in.
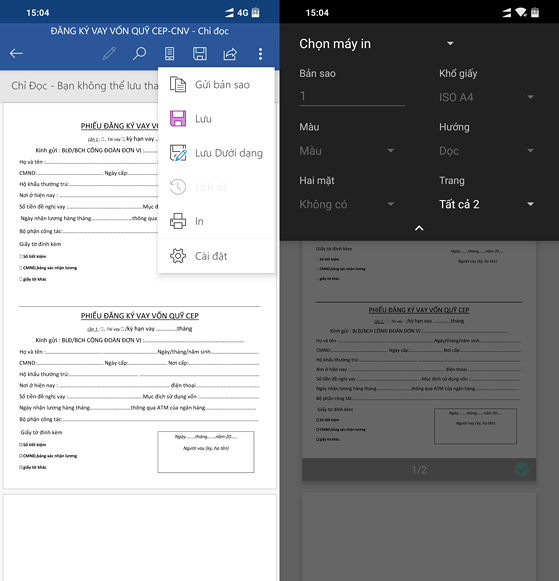
Trên đây là toàn bộ thông tin hướng dẫn cách in ảnh từ điện thoại ra giấy A4. In An Khánh hy vọng qua bài viết này sẽ giúp các bạn tiện lợi hơn trong quy trình in ảnh, tài liệu của mình.
THÔNG TIN IN AN KHÁNH
Địa chỉ: 10/5 Nguyễn Hồng Đào, Phường 14, Q.Tân Bình, TP. HCM
Hotline: 0967 697 932 – 0936 673 379
Email: ankhanhprinting@gmail.com
Website: https://inankhanh.com/
Thời gian làm việc: Thứ 2 – Thứ 7
Sáng: 8h – 12h, Chiều: 13h30 – 17h
Xem thêm dịch vụ in ấn tại in An Khánh: