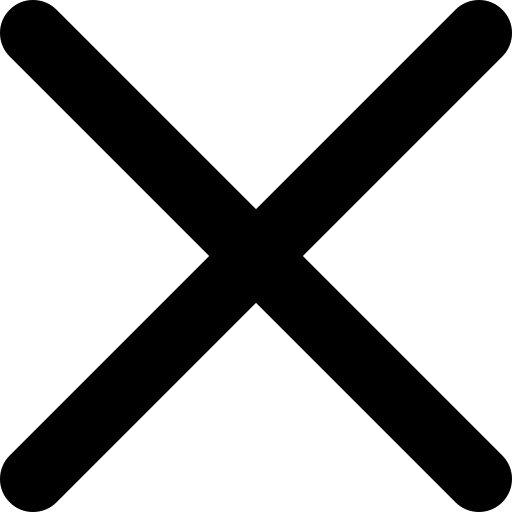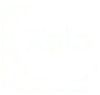Bạn cần in hai mặt tài liệu Word, PDF hoặc Excel nhưng máy in không hỗ trợ in hai mặt hoặc bạn không biết chọn chế độ in hai mặt? Bài viết này sẽ hướng dẫn bạn cách in 2 mặt không cần lật giấy với cả hai loại máy có và không hỗ trợ in hai mặt.
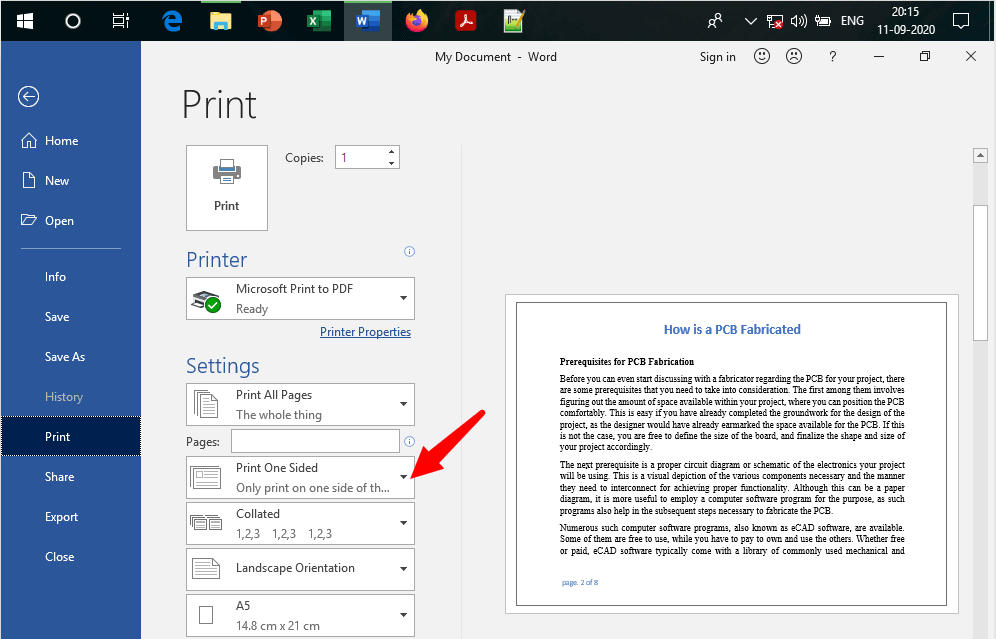
Nội dung bài viết
I. Hướng dẫn cách in 2 mặt không cần lật giấy trong Word
Đầu tiên, bạn cần xác định xem máy in của mình có hỗ trợ in hai mặt hay không? Trong văn bản cần in, chọn File > Print. Trong “Settings”, chọn “Print One Sided”, nếu có tùy chọn “Print on Both Sides” nghĩa là máy in của bạn có hỗ trợ in hai mặt.
1. Đối với máy in không hỗ trợ in 2 mặt
- Sử dụng tổ hợp Ctrl + P, hoặc vào File > Print.
- Trong “Print”, chọn “Odd Page” để in các trang lẻ như 1, 3, 5,…
- Chọn “Options” (Không nhấp vào ô “Reverse print order”)
- Sau khi in trang lẻ, đảo ngược giấy vừa in và thực hiện các thao tác như in trang lẻ, nhưng chọn “Even pages” để in các trang chẵn.
- Chọn “Reverse print order” và “OK” để in những trang còn lại
Lưu ý: Khi chuyển mặt để in, nên in thử 1-2 lần để bảo đảm bản in không bị lỗi hoặc ngược giấy.
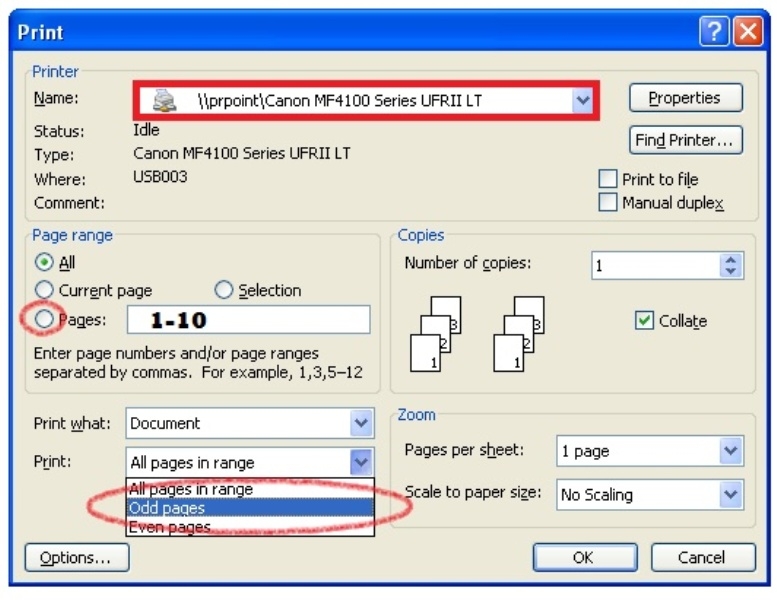
2. Đối với máy in hỗ trợ in 2 mặt
- Vào File > Print, hoặc tổ hợp phím Ctrl + P
- Trong “Print Properties”, chọn “Finishing” và “Print on both sides”
II. Hướng dẫn cách in 2 mặt giấy file PDF
- Trước hết cần tải “Foxit Reader” và “Adobe Reader” để đọc được file PDF.
- Mở file PDF, chọn Print hoặc tổ hợp phím Ctrl + P
- Nhấp chọn “Page” đánh dấu các trang cần in
- Ở mục “Subset”, chọn “Odd Pages only” và “OK” để in các trang lẻ.
- Sau đó đảo giấy để in trang chẵn. Thực hiện tương tự như trên, tuy nhiên tại mục “Subset” đổi chọn “Even pages only”.
Xem thêm:
Cách xóa mực in trên giấy cực nhanh và dễ dàng bạn nên biết
III. Hướng dẫn cách in 2 mặt trong Excel
1. Đối với máy in không hỗ trợ in 2 mặt
Copy sang Word Paste (hoặc Edit > Paste special > Microsoft Excel Worksheet Object > OK), dán sang Word và in theo trang chẵn lẻ.
Hoặc thực hiện trực tiếp trên Excel với lệnh Copy > Paste Special > Values > OK. Cuối cùng tiến hành in hai mặt như Word.
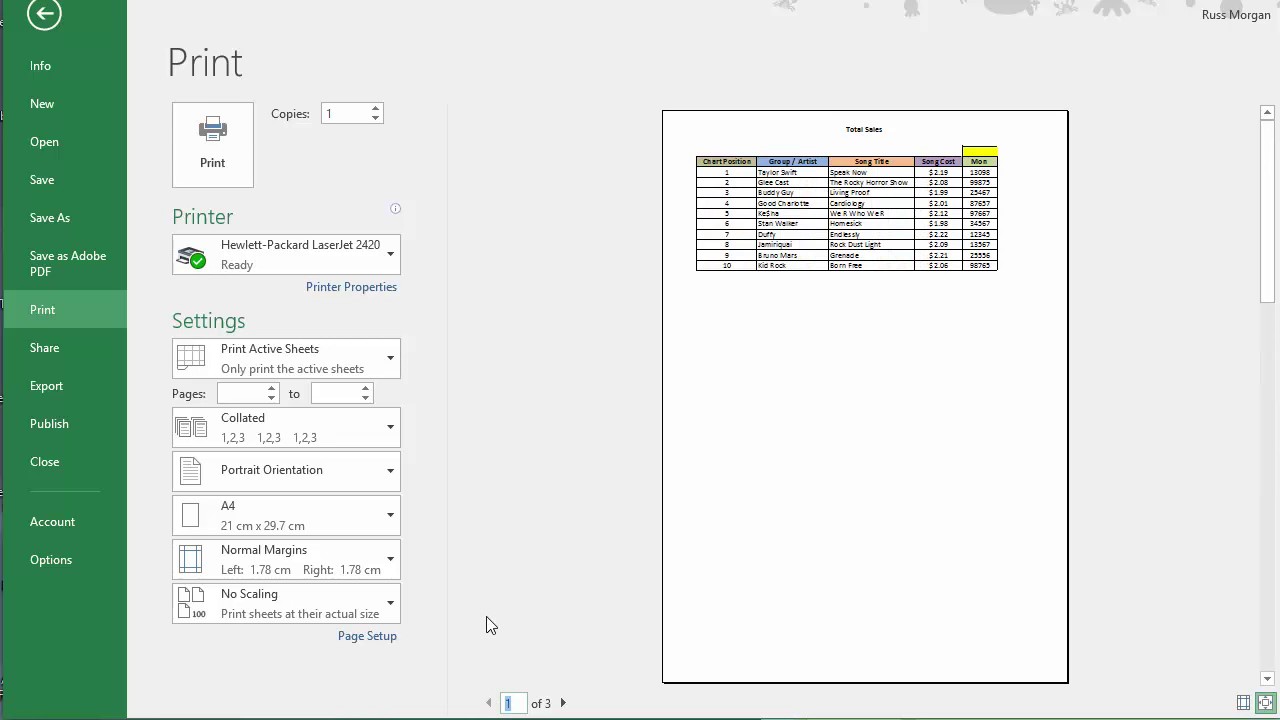
Tìm hiểu thêm:
In tem nhãn giá rẻ chất lượng tại TP.HCM in An Khánh
In tem trà sữa, tem dán ly trà sữa giá rẻ tại in An Khánh
2. Đối với máy in hỗ trợ in 2 mặt
File > Print > Properties > Finishing, và nhấp chọn “Print on both sides”
Trên đây là hướng dẫn cách in hai mặt các file Word, Excel, PDF trên máy có hỗ trợ và máy không hỗ trợ in hai mặt, In nhanh tem nhãn An Khánh hy vọng thông tin sẽ giúp ích cho bạn.
THÔNG TIN LIÊN HỆ
Địa chỉ: 10/5 Nguyễn Hồng Đào, Phường 14, Q.Tân Bình, TP. HCM
Hotline: 0967 697 932 – 0936 673 379
Email: ankhanhprinting@gmail.com
Website: https://innhanhtemnhan.com/
Thời gian làm việc: Thứ 2 – Thứ 7
Sáng: 8h – 12h, Chiều: 13h30 – 17h
Về dịch vụ in ấn tại in An Khánh: